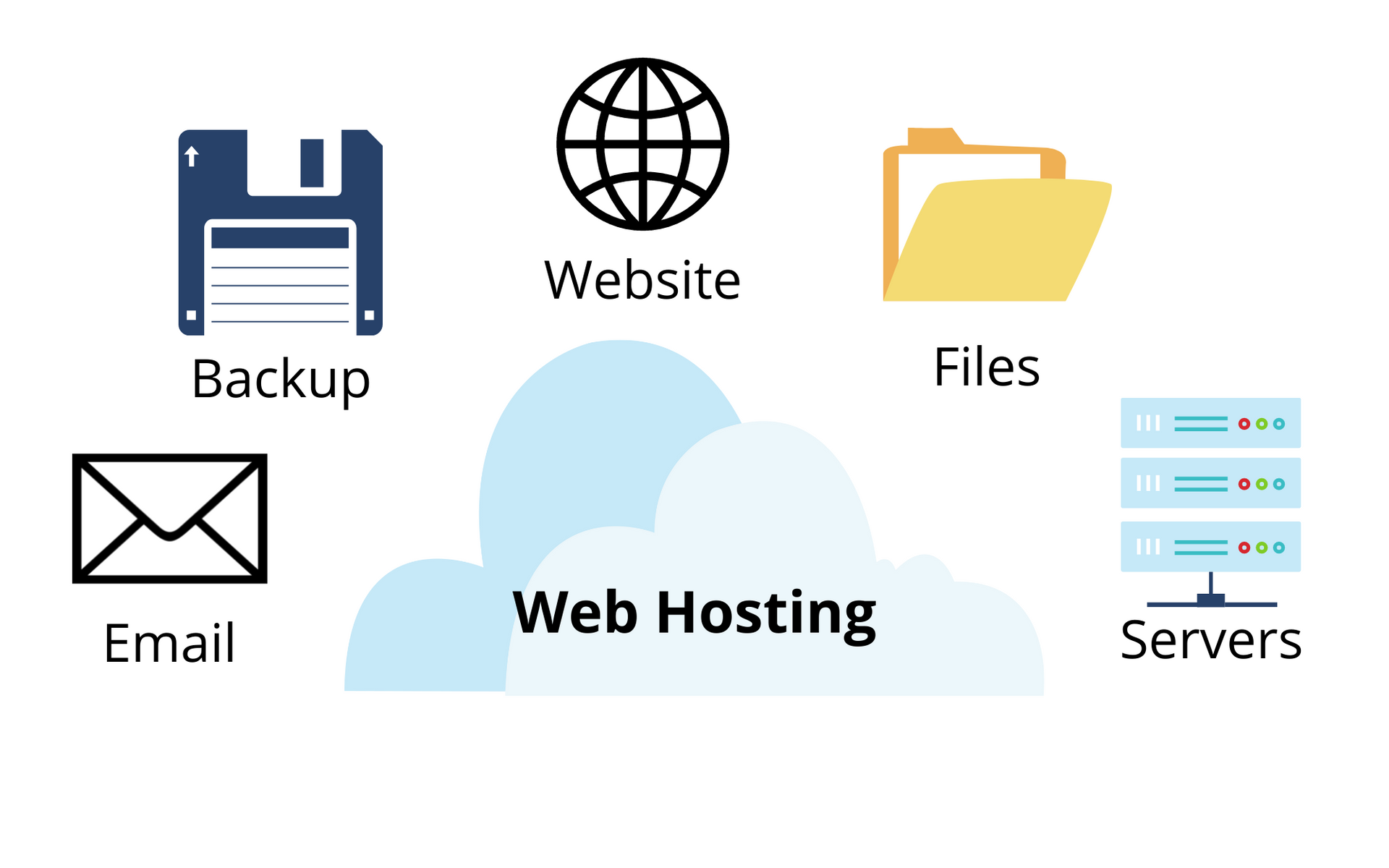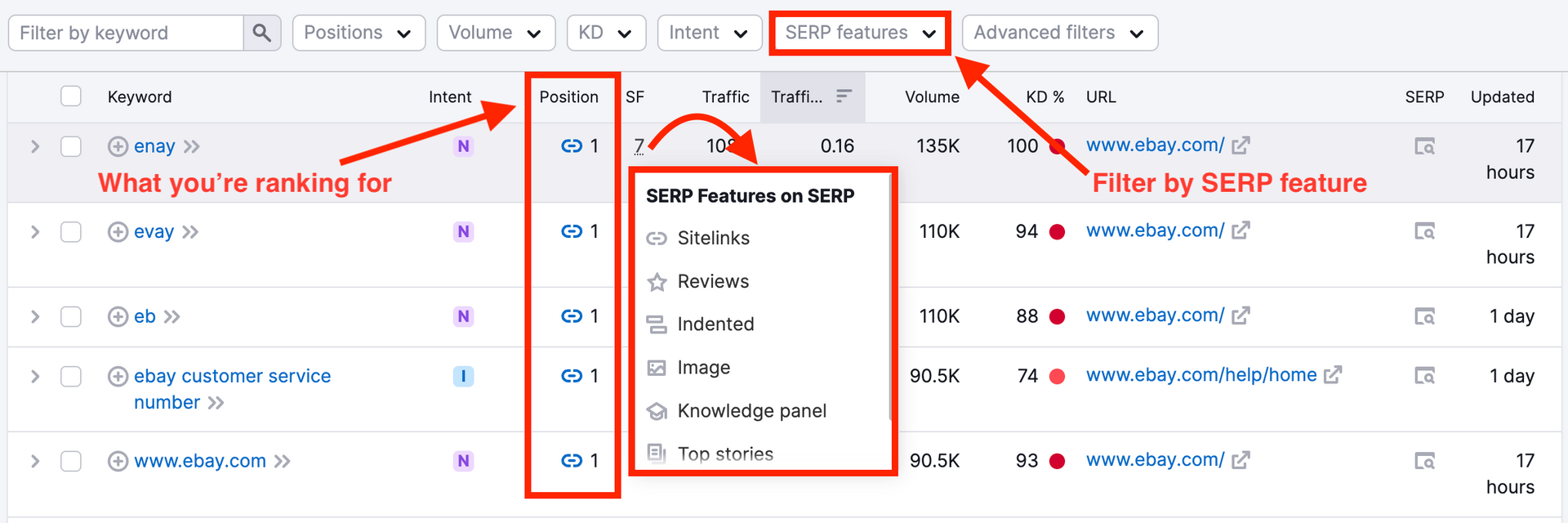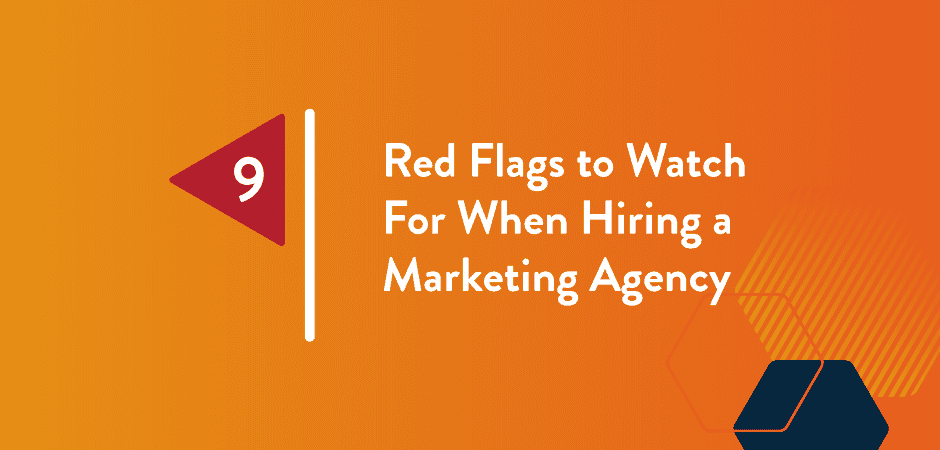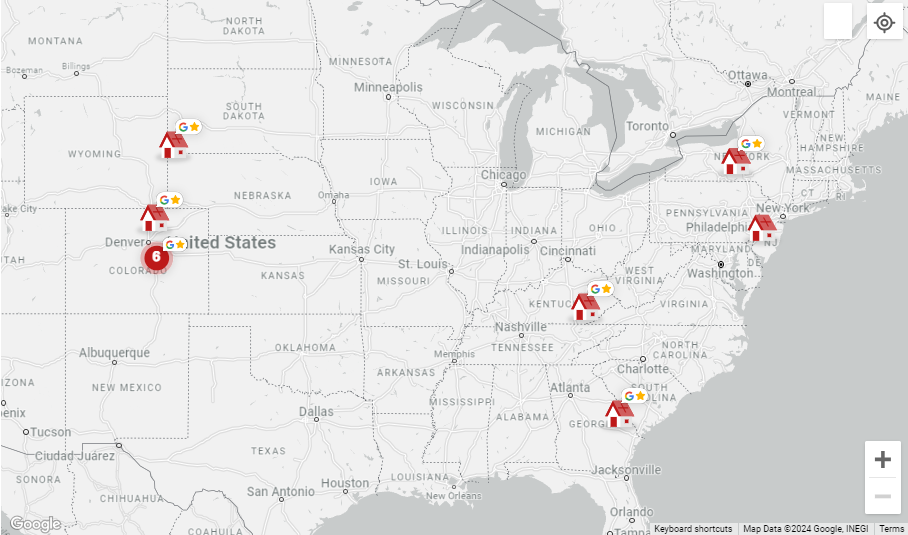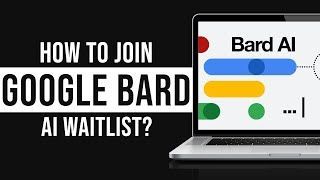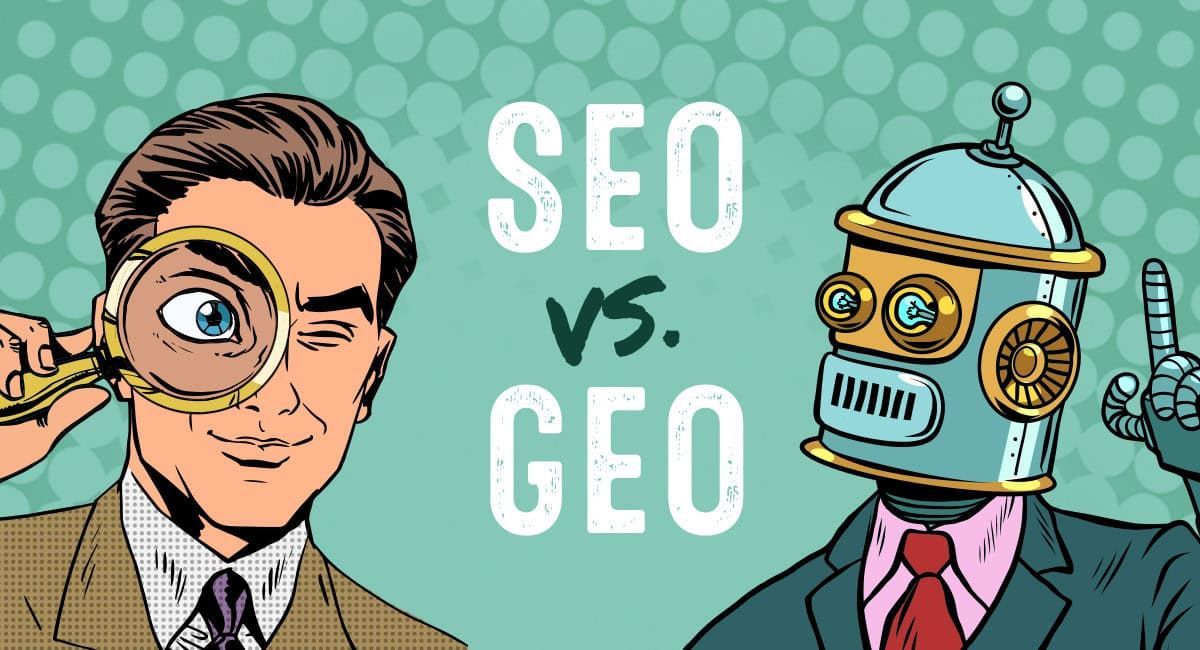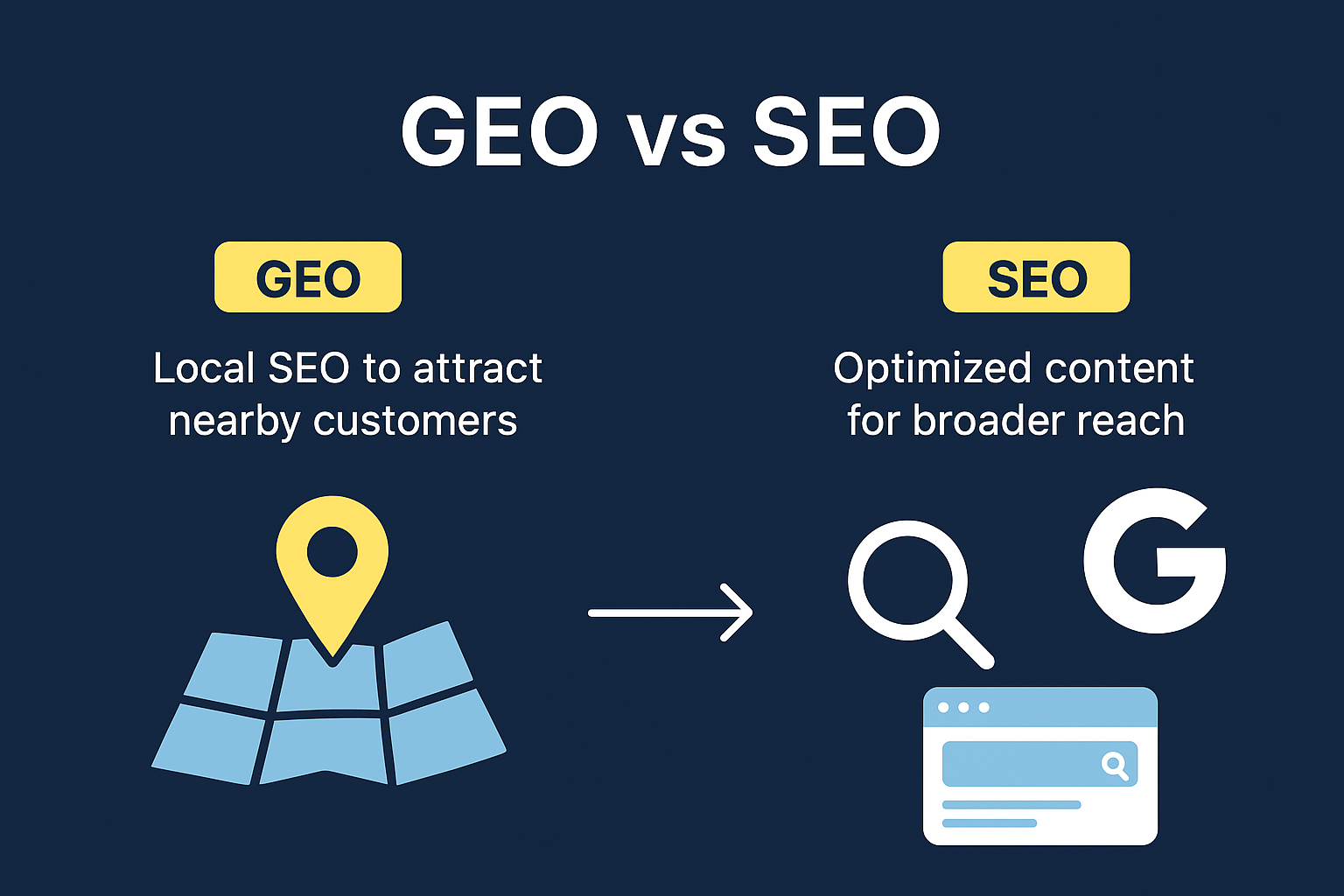What is Google My Business and why every Business must have it!
How does Google my Business, work?
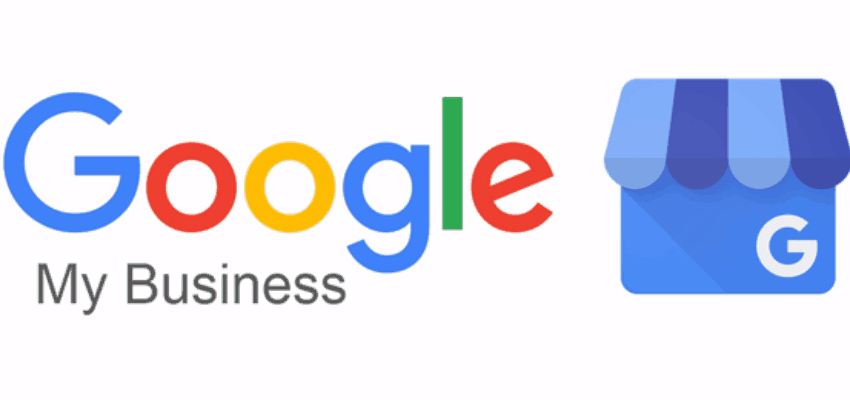
What is Google My Business?
GMB is a free tool that lets you manage how your business appears on Google Search and Maps. That includes adding your business name, location, and hours; monitoring and replying to customer reviews; adding photos; learning where and how people are searching for you, and more.
If you're just getting started with local SEO, your Google My Business listing is a great place to focus your early efforts.
After all, when people search for a product or service near them, they're usually very close to making a purchase -- one in two people who conduct a local search (think "watch repair near me") visit a store that day. So it's important the information about your business that shows up when people search Google is as accurate, complete, and optimized as possible.
To learn how to create your Google My Business account, verify your business, and make its listing as strong as possible, read on.
1. Create an account and claim your business
2. Verify your business
3. Optimize your listing
4. Download the GMB app
5. Know the difference between Google My Business, Google Places, and Google+
Is Google My Business free?
GMB is completely free to use. The only requirement for using it is that you must have some face-to-face interaction with your customers -- in other words, you can’t operate 100% online.
Create a Google My Business Listing
• Step 1: Log into the Google Account you want associated with your business (or create a Google Account if you don’t already have one).
• Step 2: Go to google.com/business and select “Start now” in the top right-hand corner.
• Step 3: Enter your business name.
• Step 4: Enter your business address.
• Step 5: If you go to your customers’ locations, rather than having them come to you, check the box “I deliver goods and services to my customers.” And if you work out of your house or another address you don’t want publicly shown, Check “Hide my address (it's not a store) Only show region.” Finally, select your Delivery area.
• Step 6: Choose your business category. Try to choose the most accurate category possible -- you’re essentially telling Google which type of customers should see your business listing.
• Step 7: Add your business phone number or website.
• Step 8: Choose a verification option. If you’re not ready to verify your business yet, click “Try a different method” → “Later.”
How to Verify Your Business on Google
There are several ways to verify your GMB listing:
• By postcard
• By phone
• By email
• Instant verification
• Bulk verification
Postcard Verification
• Step 1: If you aren't already logged into Google My Business, sign in now and choose the business you want to verify. (If you're already logged in, you'll be at the verification step.)
• Step 2: Make sure your business address is correct. Optional: Add a contact name -- that's who the postcard will be addressed to.
• Step 3: Click "Mail." The postcard should reach you in five days -- make sure you don't edit your business name, address, or category (or request a new code) before it comes, because this could delay the process.
• Step 4: Once you've gotten the postcard, log into Google My Business. If you have more than one business location, select the location you want to verify. If you only have one, select "Verify now."
• Step 5: In the Code field, enter the five-digit verification code on your postcard. Click "Submit."
If your postcard never shows up, or you lose it, you can request a new code by signing into Google My Business and clicking the "Request another code" blue banner at the top of the screen.
Phone verification
Google lets some businesses verify their location by phone. If you're eligible, you'll see the "Verify by phone" option when you start the verification process.
• Step 1: If you aren't already logged into Google My Business, sign in now and choose the business you want to verify. (If you're already logged in, you'll be at the verification step.)
• Step 2: Make sure your phone number is correct, then choose "Verify by phone."
• Step 3: Enter the verification code from the text you receive.
Email verification
Google lets some businesses verify their location by phone. If you're eligible, you'll see the "Verify by email" option when you start the verification process.
• Step 1: If you aren't already logged into Google My Business, sign in now and choose the business you want to verify. (If you're already logged in, you'll be at the verification step.)
• Step 2: Make sure your email address is correct, then choose "Verify by email."
• Step 3: Go to your inbox, open the email from Google My Business, and click the verification button in the email.
Instant verification
If you've already verified your business with Google Search Console (a free tool that lets you manage your website's search performance and health), you might be able to instantly verify your email.
• Step 1: Sign into Google My Business with the same account you used to verify your business with Google Search Console. (Some business categories aren't eligible for instant verification, so if you don't get a notification asking you to verify the listing, you'll have to use a different verification method.)
Bulk verification
If you operate more than 10 locations for the same business -- and you're not a service business or an agency managing locations for multiple businesses -- you might be eligible for bulk verification.
• Step 1: If you aren't already logged into Google My Business, sign in now and choose a location. Click "Get verified" next to its name.
• Step 2: Click "Chain."
• Step 3: Fill out the verification form with your business name (as well as the parent company, if applicable), country or countries where you operate, all contact names (i.e. everyone who will be using the Google My Business account), contact phone number, business manager email (someone at the business who can verify you're a representative of that business), and the email address of your Google Account Manager.
• Step 4: Submit the verification form. It can take up to a week for Google to review and process your claim.
How to Optimize Your GMB Listing
Once you've verified your business, it's time to finish fleshing out your profile.
Go to the Google My Business dashboard, click the listing you'd like to work on, select "Info," and then choose a section to fill out or update.
Add as much information and media as you can, including a business profile photo, the area you serve, your hours, attributes (e.g. "wheelchair accessible," "free wifi"), the day and year you opened, and a public phone number and website URL.
Anyone can "suggest an edit" to your listing, so it's important to A) get everything right the first time (so you don't encourage random people to make their own changes) and B) periodically log into your GMB dashboard and make sure all the details look right.
At any point in time, you can edit your business profile by logging into your GMB dashboard, clicking on "Info," clicking the pencil next to the field you'd like to edit, making your change, and then choosing "Apply."
Google My Business Photos
According to Google, businesses with photos see 35% more clicks to their website and 42% higher requests for driving directions in Google Maps.
Photos should be at least 720 pixels wide by 720 pixels high and JPG or PNG files.
Not sure how many pictures to add -- or what they should be of?
Cover photo
Your Google My Business cover photo is one of the most important, as it shows up front and center